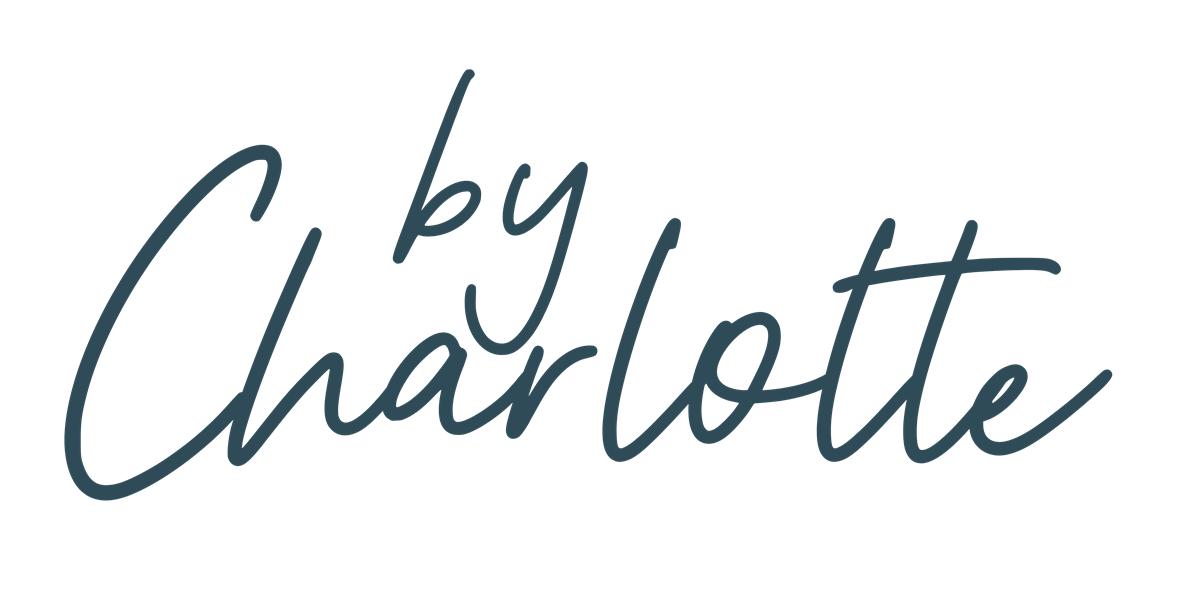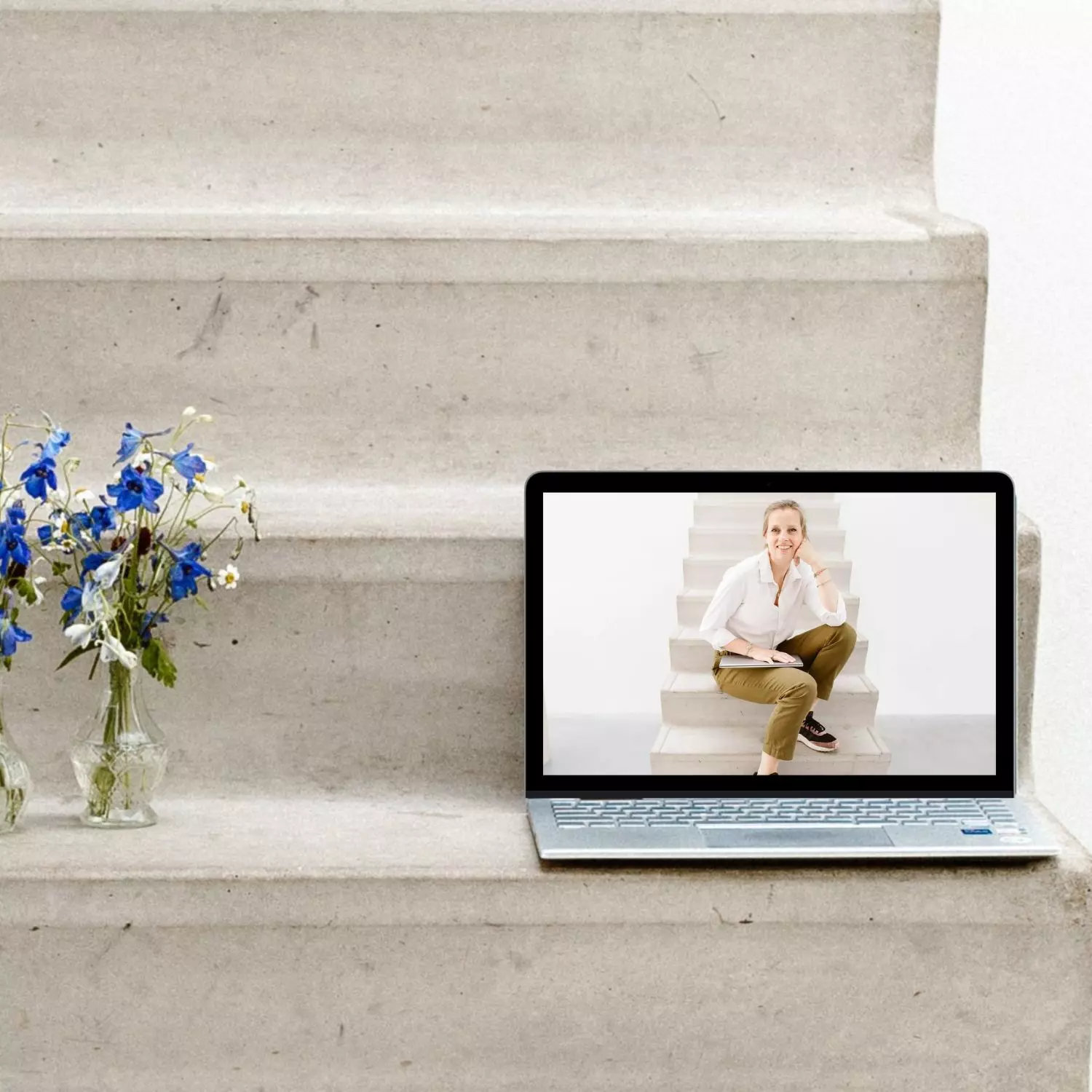Waarom moet ik mijn afbeeldingen verkleinen voor op mijn website en hoe doe ik dat?
Het lijkt misschien een klein detail, maar het verkleinen van afbeeldingen voor je website is mega belangrijk. Je hebt waarschijnlijk hard gewerkt aan de inhoud en het design van je website, maar als je afbeeldingen te groot zijn, kan dat je hele website vertragen. Niemand wil wachten tot een pagina geladen is. Het is dus essentieel dat je afbeeldingen optimaliseert. In dit blog leg ik uit waarom dit zo belangrijk is, waarom je dit gemakkelijk kunt doen met Fotosizer, en geef ik je een stap-voor-stap handleiding om aan de slag te gaan.
Waarom moet ik mijn afbeeldingen verkleinen?
1. Snellere laadtijden
Grote afbeeldingen kunnen je website aanzienlijk v

ertragen. Dit heeft niet alleen invloed op de gebruikservaring, maar kan ook je zoekmachine ranking negatief beïnvloeden. Google hecht veel waarde aan snelle laadtijden en een snelle website wordt vaak beloond met een hogere positie in de zoekresultaten.
2. Betere gebruikerservaring
Niemand houdt ervan om lang te moeten wachten totdat een pagina volledig geladen is. Als jouw website traag is door te grote afbeeldingen, kan dit ervoor zorgen dat bezoekers afhaken en niet terugkomen. Een snelle website houdt bezoekers langer vast en zorgt ervoor dat ze eerder geneigd zijn om je content te verkennen.
3. Bandbreedtebesparing
Door afbeeldingen te verkleinen, bespaar je ook bandbreedte. Dit is niet alleen voordelig voor je eigen serverkosten, maar ook voor bezoekers met een langzamere internetverbinding. Ze kunnen jouw website sneller laden zonder dat ze hun datalimiet overschrijden.
4. Verbeterde SEO
Google waardeert snelle websites. Door afbeeldingen te optimaliseren, verbeter je niet alleen de laadtijd, maar ook de SEO van je website. Dit kan leiden tot een betere positie in de zoekresultaten, wat weer meer verkeer naar je website kan opleveren.
Waarom Fotosizer gebruiken?
Er zijn talloze tools beschikbaar om afbeeldingen te verkleinen, maar ik vind Fotosizer een van de meest gebruiksvriendelijke en efficiënte opties. Hier zijn een paar redenen waarom Fotosizer opvalt:
- Gebruiksvriendelijk: Fotosizer heeft een eenvoudige interface die gemakkelijk te begrijpen is, zelfs als je geen technische achtergrond hebt. Binnen een paar klikken zijn je afbeeldingen klaar voor gebruik op je website.
- Batchverwerking: Met Fotosizer kun je meerdere afbeeldingen tegelijk verkleinen, wat je enorm veel tijd bespaart. Dit is vooral handig als je een grote hoeveelheid afbeeldingen hebt die allemaal geoptimaliseerd moeten worden.
- Flexibele instellingen: Fotosizer biedt verschillende opties om de grootte en kwaliteit van je afbeeldingen aan te passen, zodat je precies kunt instellen hoe je afbeeldingen eruit moeten zien na het verkleinen.
Alles leuk, maar hoe verklein ik mijn afbeeldingen met Fotosizer?
Nu je weet waarom het verkleinen van afbeeldingen belangrijk is en waarom Fotosizer een uitstekende keuze is, is het tijd om aan de slag te gaan. Hieronder geef ik je een stap-voor-stap handleiding om je afbeeldingen te verkleinen met Fotosizer.
Stap 1: download en installeer Fotosizer
Ga naar de officiële Fotosizer-website en download de gratis versie van de software. Volg de installatie-instructies om Fotosizer op je computer te installeren.
Stap 2: open Fotosizer
Start de applicatie. Je wordt begroet met een overzichtelijke interface waar je meteen kunt beginnen met het toevoegen van afbeeldingen.
Stap 3: voeg afbeeldingen toe
Klik op de knop “Add Images” (Afbeeldingen toevoegen) om de afbeeldingen te selecteren die je wilt verkleinen. Je kunt ook meerdere afbeeldingen tegelijk selecteren door de Shift- of Ctrl-toets ingedrukt te houden.
Stap 4: kies de gewenste grootte
Aan de rechterkant van het scherm zie je verschillende instellingen. Hier kun je de nieuwe grootte van je afbeeldingen kiezen. Je kunt een specifieke breedte en hoogte invoeren, of kiezen uit een van de standaardopties zoals 50% van de originele grootte.
Stap 5: kies de uitvoermap
Onder het gedeelte waar je de grootte hebt ingesteld, zie je een optie om de uitvoermap te kiezen. Dit is de locatie waar je verkleinde afbeeldingen worden opgeslagen. Het is handig om een aparte map te maken zodat je de originele afbeeldingen niet overschrijft.
Stap 6: start de verkleining
Als je tevreden bent met je instellingen, klik je op “Start”. Fotosizer begint nu met het verkleinen van je afbeeldingen. Afhankelijk van het aantal en de grootte van de afbeeldingen kan dit enkele seconden tot minuten duren.
Stap 7: controleer de afbeeldingen
Na het proces kun je de verkleinde afbeeldingen controleren in de uitvoermap. Zorg ervoor dat de kwaliteit nog steeds goed is en dat ze voldoen aan jouw eisen.
Conclusie
Het verkleinen van afbeeldingen is een cruciale stap om je website snel en efficiënt te laten functioneren. Met Fotosizer kun je dit eenvoudig en snel doen, zonder in te boeten op kwaliteit. Niet alleen verbetert dit de laadtijd en gebruikerservaring van je website, maar het draagt ook bij aan betere SEO-resultaten.
Dus waar wacht je nog op? Verklein je afbeeldingen vandaag nog en geef je website een boost!